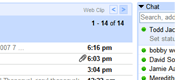:) Start menu ကိုပိုျမန္ေစဖို႔
Start ကိုႏွိပ္ပါ။ Run box ကိုဖြင့္ပါ။ Regedit လို႔ရိုက္ပါ။ (Registry editor ကိုဆိုလိုတာပါ။)
ဘယ္ဘက္ panel မွာ “HEYCURRENT USER” ကို ကလစ္ႏွိပ္ပါ။ အဲဒီထဲ ကမွ “control panel” ကို ထပ္ေရြးပါ။ “Control panel” ထဲကမွ Desktop ကို ေရြးပါ။ ညာဘက္အကြက္မွာ ေပၚလာတဲ့ “Menushowdelay” ကိုု Right click ႏွိပ္ပါ။ Modify ကိုေရြးၿပီး Value ကို “0″ ထားပါ။ ၿပီးၿပီဆိုတာနဲ႔ Restart ျပန္လုပ္ပါ။
:) မလိုအပ္တဲ႔ ဖိုင္ေတြ ကို ရွင္းျပစ္ခ်င္ရင္
- Start ကိုသြားပါ။ - Run box ကိုဖြင့္ပါ။ - “gpedit.msc” ဆိုၿပီး ရိုက္ပါ။ - ဘယ္ဘက္ panel မွာ “computer configuration” ေရြးပါ။ - “Administrative Templates” ကိုေရြပါ။ - “Windows components” ကို ေရြးခ်ယ္ပါ။ - “Terminal services” ကိုေရြးခ်ယ္ပါ။ - ညာဘက္ panel မွာ ေပၚလာမွာျဖစ္တဲ့ “Do not delete Temp Folder Upon exit” မွာ Right click ႏွိပ္ပါ။ - Properties ကို ေရြးခ်ယ္ပါ။ - ၿပီးရင္ “disable” ကို ေရြးခ်ယ္ပါ။
:)ေနာက္တစ္မ်ိဳး ရွင္းနည္း ရွိပါေသးတယ္။
- Start > Run box ကိုဖြင့္ပါ။ - “Prefetch” လို႔ ရိုက္ထည့္ပါ။ - ေတြ႔သမွ် ဖိုင္မွန္သမွ် ဖ်က္ပစ္ပါ။
မွတ္ခ်က္ ။ ။ကိုေက်ာ္သူလင္း ဆီမွ တဆင္ကူးယူ ျပီး ျပန္လည္ ေဖာ္ျပေပးျခင္း ျဖစ္ပါသည္ ။